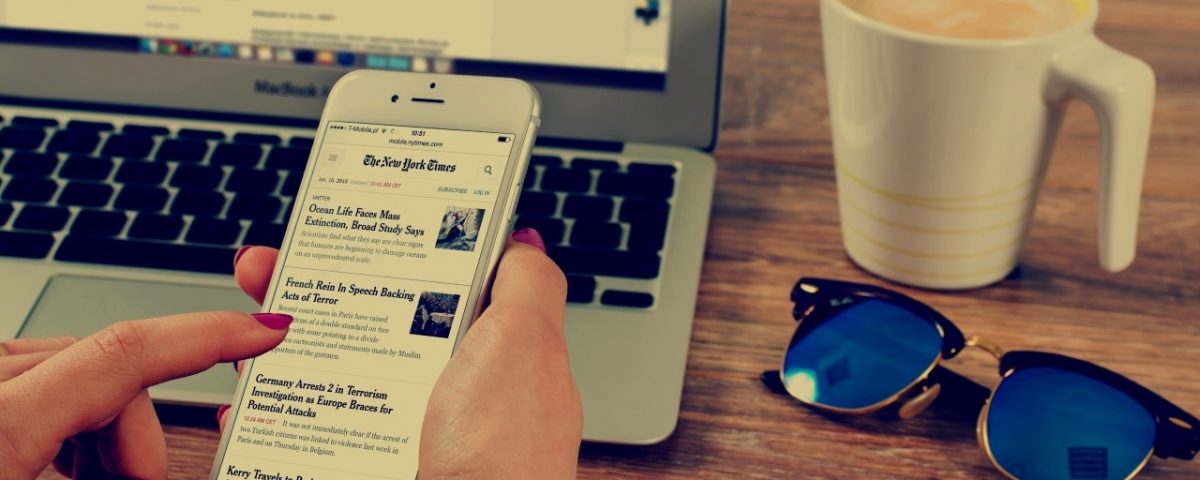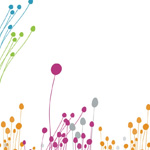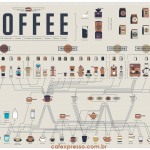Trazendo muitos benefícios aos clientes pela facilidade na administração do conteúdo do site.
No Painel de Administração do Site-WordPress – Admin você pode ter acesso total ao conteúdo do seu Site/Blog. Como disse, o WordPress é uma ferramenta muito poderosa por isso vou tentar ser o mais breve possível e não vou me aprofundar muito na parte técnica.
Para ter acesso ao Admin basta digitar no navegador (http://seusite.com.br/wp-admin). Após você irá digitar o usuário e senha nos campos correspondentes.
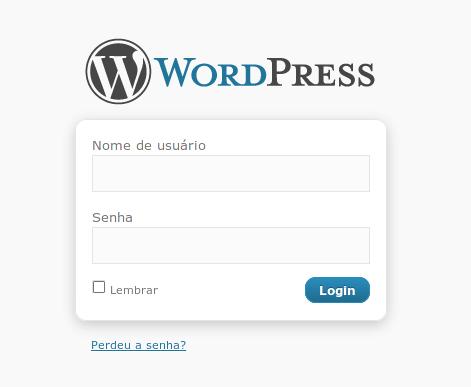
Feito o login, na página principal do painel você vai encontrar todas as informações sobre seu site/blog. Como: Número de posts, páginas, categorias, tags, comentários (se estiverem habilitados) e um sidebar, menu do lado esquerdo que você vai utilizar para navegar.
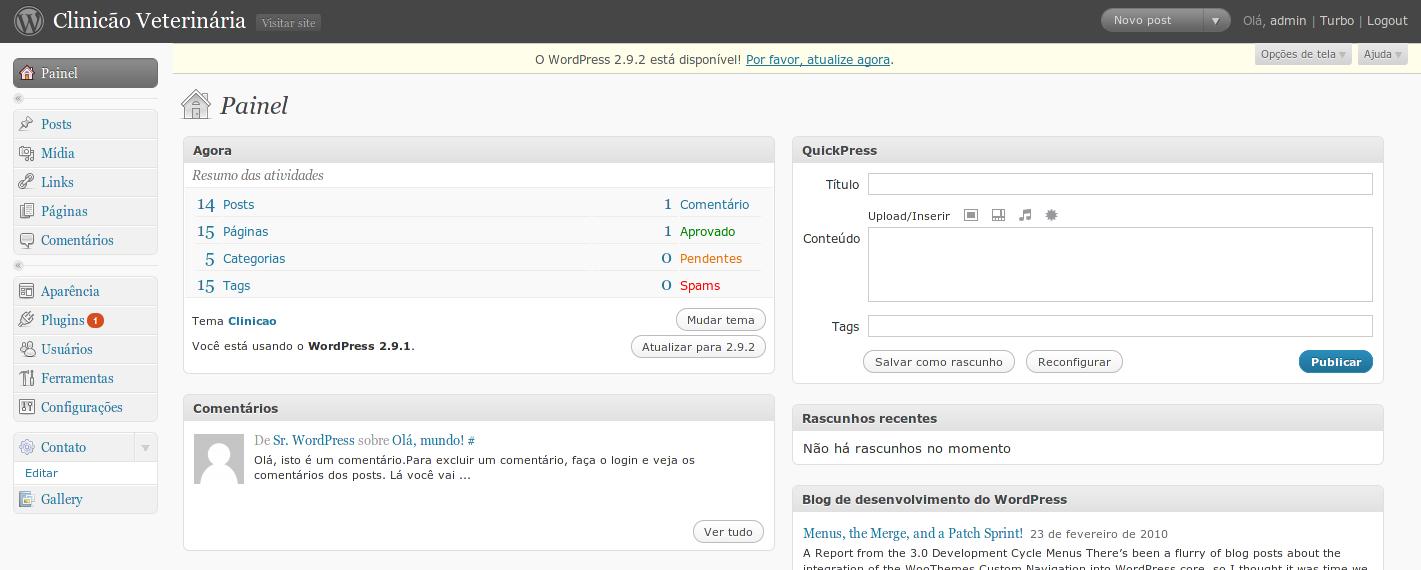
No sidebar esquerdo você tem duas opções de postar conteúdo, como páginas ou posts. Mas antes de começar a postar você deve sabe a diferença entre eles.
Post é um conteúdo que será atualizado de tempos em tempos como num blog pessoal que você escreve diariamente, é diferente das páginas que tem seu conteúdo estático e que dificilmente será alterado.
Exemplo de post: Um posts de notícias (diariamente terá novas notícias).
Exemplo de página: Página “Quem Somos” num site institucional (dificilmente seu conteúdo será alterado).
Menu Posts: Ao clicar na primeira opção “Posts” aparecerão todos os posts que poderão ser editados, é só escolher o post e clicar em editar no menu que aparece abaixo do título do post. Este menu surge ao passar o mouse sobre cada post.
Adicionar novo post: Clicando nesta opção você irá para uma página como na imagem abaixo:

Na caixa que se encontra logo abaixo de “Adicionar novo post” será incluído o título do post.
Obs: O WordPress transforma o título da página na URL do mesmo, caso esteja no modo URLs amigáveis.
Logo abaixo do título do post temos uma barra com botões como no “Word”, utilizada para estilizar texto, no caso do WordPress é possível inserir fotos e vídeos pela própria barra também. Ainda temos a opção de trabalhar no modo visual, que é “mais ou menos” como o conteúdo será visto no browser (navegador), e no modo HTML, que é a parte de código do conteúdo.
Depois de ter colocado o título e o conteúdo você deve escolher uma categoria onde o post irá aparecer, é só selecionar no sidebar do lado direito a opção desejada (mais para frente neste artigo, vou mostrar como criar uma categoria).
As tags são palavras chaves que serão escolhidas por você para mostrar aos mecanismos de busca o tipo de conteúdo que existe naquele post, é muito importante não deixar de colocar estas tags, isso facilita o mecanismo de busca a encontrar seu site.
Após incluir seu conteúdo. É hora de definir se ele será publicado. Neste quadro ficam as opções de publicação do conteúdo. Você tem as seguintes opções:
Salvar como rascunho – Que é utilizado quando o post não está terminado ou você não pretende publicar o conteúdo naquele momento, clicando nessa opção ele vai salvar o post que foi criado, mas sem publicá-lo.
Visualizar: – Ao lado do botão “Salvar como rascunho” temos o botão visualizar, clicar nesta opção, abrirá seu post no site para ver como ficou a apresentação do conteúdo. Esta opção não salva o conteúdo, você apenas irá visualizar este conteúdo.
Status: – Abaixo do botão “Salvar como rascunho” está localizado o Status em que o seu post se encontra:
- Se ele foi publicado ou está como rascunho.
- A visibilidade, que é se está disponível para todos ou se é privado.
- A data e horário de publicação, caso queira agendar a publicação basta clicar em editar.
A partir da versão 2.9, o WordPress conta com uma função para inserir uma imagem de destaque (thumbnail) para o post. Verifique a versão da sua instalação e se a função está disponível em seu tema. Caso seu tema não tenha esta função veja aqui como adicionar miniaturas em posts ou páginas no WordPress.
No quadro Imagem Destacada, você irá relacionar uma imagem para o conteúdo que está publicando. Está imagem vai aparecer como uma miniatura ao lado da descrição da página ou post.
Para adicionar uma imagem é muito simples, basta clicar no link “configurar miniatura” e escolher a imagem do seu computador ou que já esteja na galeria do WordPress. No final da caixa da imagem existe a opção “inserir no post” e “usar como miniatura”, clique em “usar como miniatura” e pronto, está adicionado.
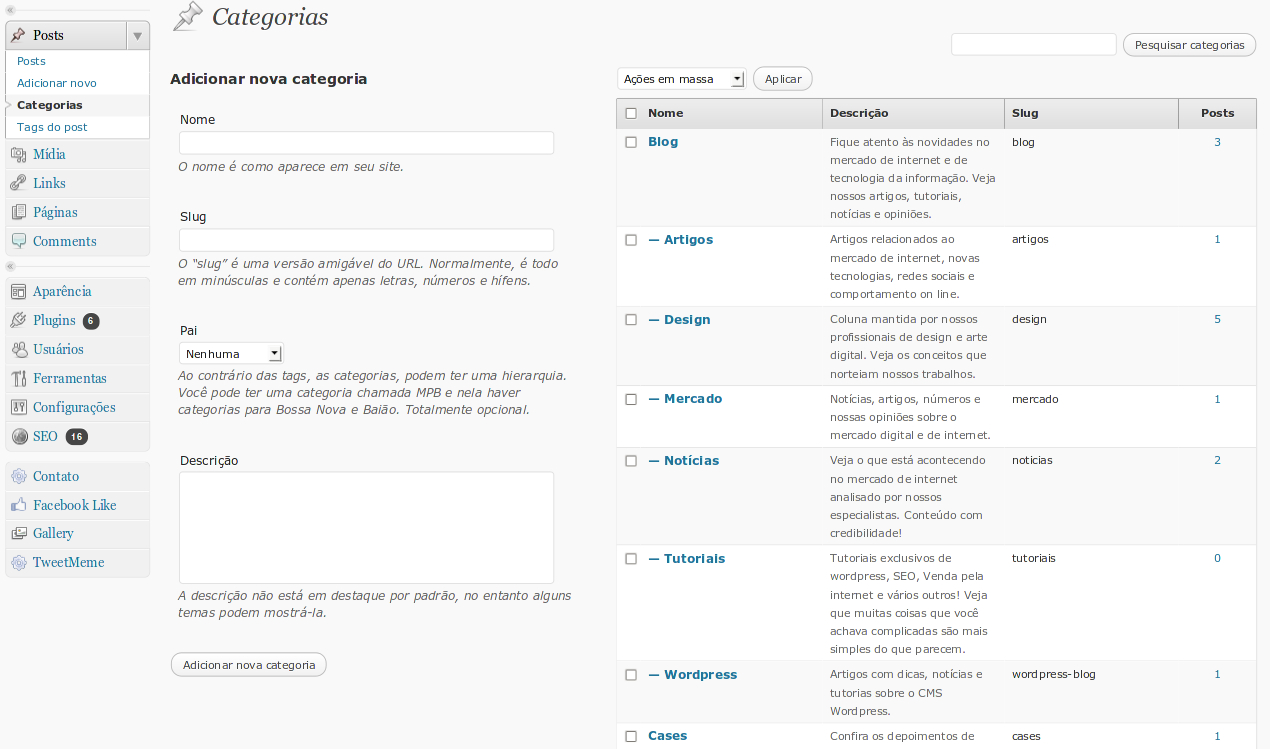
Você pode adicionar categorias no WordPress através do menu Posts. Na sidebar do lado esquerdo, você tem a opção Categorias. Ao clicar nesta opção vai aparecer uma página como na imagem abaixo. No menu do lado direito estão as categorias que já foram criadas. Caso queira editá-las basta clicar sobre o nome da categoria (recomendo não editá-las, para não alterar a programação), neste menu você tem a descrição da categoria, o slug (é o nome que vai aparecer em sua URL, ou seja, na barra de endereços do navegador) e a quantidade de posts que existem em cada categoria. Para visualizar os posts basta clicar sobre este número.
Aqui você vai poder adicionar, remover, visualizar ou editar as imagens que estão no seu site/blog.
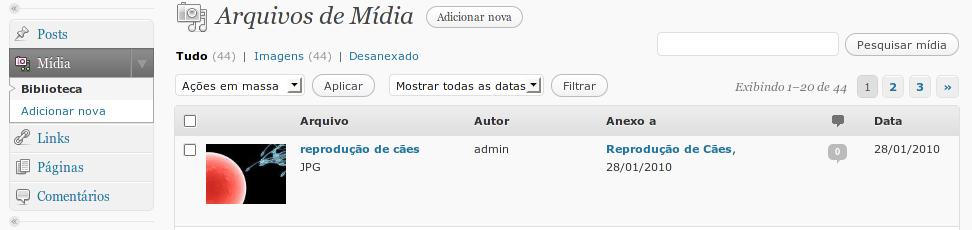
A criação de páginas é bem parecida com a de um Post. No menu do lado esquerdo você encontra a opção “Páginas” nesta opção você pode adicionar uma nova página ou editar uma já existente.

Clicar na opção editar vai listar todas as páginas existentes no seu site. No topo ao lado direito existe um campo para buscar a página desejada. Caso você não saiba o nome da página é possível ir navegando e visualizar cada uma delas. Após encontrar a página desejada basta colocar o mouse sobre o nome que irão aparecer as quatro opções (Editar | Edição rápida | Lixeira | Ver). É só escolher a opção desejada. Esta opção vale para Posts ou Páginas.
Clicando no menu “adicionar nova” abrirá uma página como na imagem abaixo. A criação é bem parecida com a de um post, abaixo da frase “adicionar nova página” é onde vai entrar o título da sua página. Depois temos a barra de ferramentas e a caixa onde será colocado o conteúdo.


Após colocar o nome e o conteúdo, no sidebar do lado direito você irá encontrar abaixo da caixa de Publicar a caixa Atributos, onde definirá o nível hierárquico da página.
Por exemplo, você pode ter uma página “Sobre” que possui as páginas “Minha Cafeteria” e “Meu Café” abaixo dela. Depois você vai escolher na mesma caixa a ordem que irá aparecer na lista de links (Em geral, as páginas são ordenadas alfabeticamente, mas você pode indicar um número para alterar a ordem).
O usuários são as pessoas que terão acesso ao Painel de Administração do seu site.
Para criar um novo usuário basta clicar no menu Usuários, Adicionar novo. Abrirá uma página que deverá ser preenchida com os dados do usuário.
Nome de usuário (nome que irá utilizar para fazer o login).
Nome e Sobrenome (nome do usuário que irá aparecer nas postagens)
Email do usuário (o endereço que será enviado um e-mail com os dados da conta incluindo senha)
O site que ele terá acesso (no caso de gerenciamento de múltiplos sites no mesmo Admin) e a senha do usuário (que deverá ser digitada 2 vezes).
Por último e mais importante você deverá mostrar qual é a função do usuário. Na área administrativa do WordPress existem 5 tipos de usuários, sendo que eles podem administrar, publicar artigos e páginas, comentar e etc.
Os tipos de usuários do WordPress são:
Administrador, Editor, Autor, Colaborador e também o Assinante.
Sendo que todos tem diferentes tipos de “privilégios” dentro do WordPress:
- Administrador tem acesso completo à administração.
- Editor gerencia os Posts, também publica, apaga e escreve.
- Autor pode apenas gerenciar seus próprios posts.
- Colaborador apenas escreve e não tem privilégio de publicar seus posts.
- Assinante é praticamente um visitante, apenas pode escrever comentários e receber newsletters.
Como disse, tentamos ser o mais breve possível. Você pode notar que não falamos de todos os menus. O WordPress tem inúmeras ferramentas e plugins que podem ser utilizados, acredito que com essa pequena introdução já é possível utilizar bem o Painel de Administração deste poderoso CMS.
Agora é sair usando sem medo, qualquer dúvida só postar que agente responde com carinho e um café.
Se este tutorial foi útil para você, que tal compartilhar para seus seguidores?
O Portal das Cafeterias | CAFEXPRESSO , em parceria com a HostCafe, agradece e fica a sua inteira disposição para suas eventuais dúvidas.